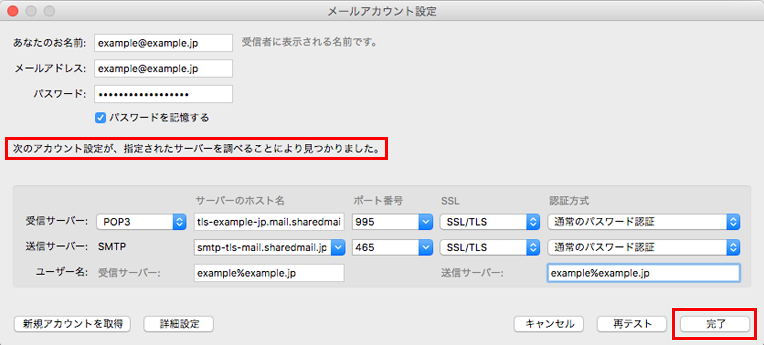メールアカウント設定

Thunderbirdメールアカウント設定
POP3S・SMTPSご利用時、アカウントを新規で登録される場合
Thunderbird(macOS)のメールアカウント設定(POP3S・SMTPSご利用時)手順をご案内いたします。
※以下の設定画面はMozilla Thunderbird (version 45.5.1)のものです。
- 1
- Thunderbirdを起動します。
画面右上の[メニュー]から、[新規作成] - [既存のメールアカウント...]をクリックします。

- 2
- メールアカウントの設定画面が表示されます。
赤枠内の項目を入力して、[続ける]をクリックします。

[ メールアカウント設定の入力内容 ]
| あなたのお名前 | 送信者として相手に表示される名前を入力します |
|---|---|
| メールアドレス | メールアドレスを入力します |
| パスワード | メールパスワードを入力します |
| パスワードを記憶する | パスワードを保存する場合はチェックします |
- 3
- アカウントの設定内容を変更する。
以下の画面が表示されたら、画像を参考に赤枠の項目を変更します。
赤枠内全ての変更が完了しましたら、右下の[再テスト]をクリックします。
※画面がすぐに表示されない場合は、画面下に「手動設定」というボタンが表示されるので、そちらをクリックしてください。

[ メールアカウント設定の変更内容 ]
| サーバーのホスト名 | ポート番号 | SSL | 認証方式 | ||
|---|---|---|---|---|---|
| 受信サーバー | POP3 | 受信サーバーのアドレスを入力 | 995 | SSL/TLS | 通常のパスワード認証 |
| 送信サーバー | SMTP | 送信サーバーのアドレスを入力 | 465 | SSL/TLS | 通常のパスワード認証 |
| ユーザー名 | 受信サーバー | POPアカウント名を入力 | ― | 送信サーバー | POPアカウント名を入力 |
- 4
- アカウント設定を完了する。
画面中央に、「次のアカウント設定が、指定されたサーバーを調べることにより見つかりました。」と表示されているのを確認してください。
確認出来ましたら、右下の[完了]をクリックすれば設定は完了です。
※「Thunderbirdはあなたのアカウント設定を見つけられませんでした。」と出てる場合は、設定内容にお間違いないか確認してから「再テスト」を行ってください。それでも解決できない場合は、サポート窓口までご連絡ください。