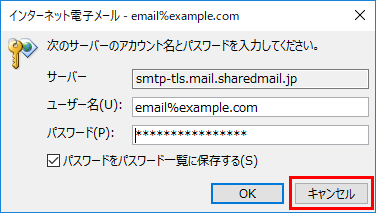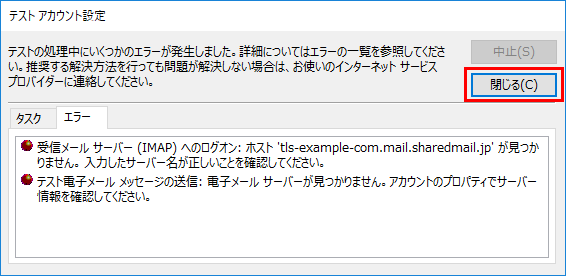メールアカウント設定

Outlook メールアカウント設定
IMAPS・SMTPSご利用時、アカウントを新規で登録される場合
Outlookのメールアカウント設定(IMAPS・SMTPSご利用時)手順をご案内いたします。
サーバー側のメールボックスへ同時接続が可能なフォルダ数は30フォルダまでとなります。
※以下の設定画面はMicrosoft Outlook 2016のものです。
[ IMAPご利用の注意 ]
サーバー上のゴミ箱(Trash)フォルダーとSpamフォルダーに入れたメールは、14日後に自動的に削除されます。
[ IMAPとPOP3を混在してご利用になる場合の注意 ]
複数の端末で同じアカウントのメールを送受信する場合は、メールソフトの設定に「一定期間メールを削除しない」の設定を行わないと、受信したメールをIMAPで確認出来なくなりますのでご注意ください。
- 1
- Outlookを起動します。
左上の[ファイル]のタブをクリックします。
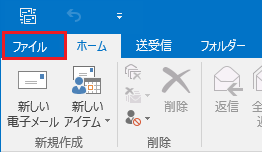
続いて[アカウント情報]の画面で、[アカウントの追加]をクリックします。
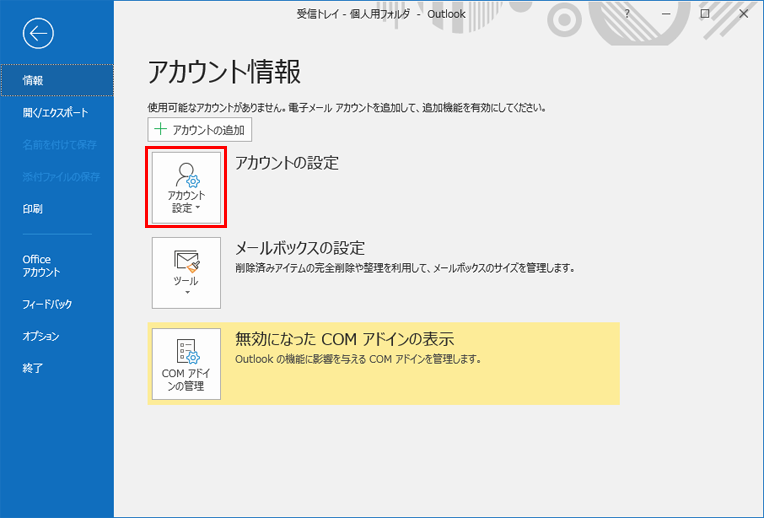
[プロファイルの管理]をクリックします。
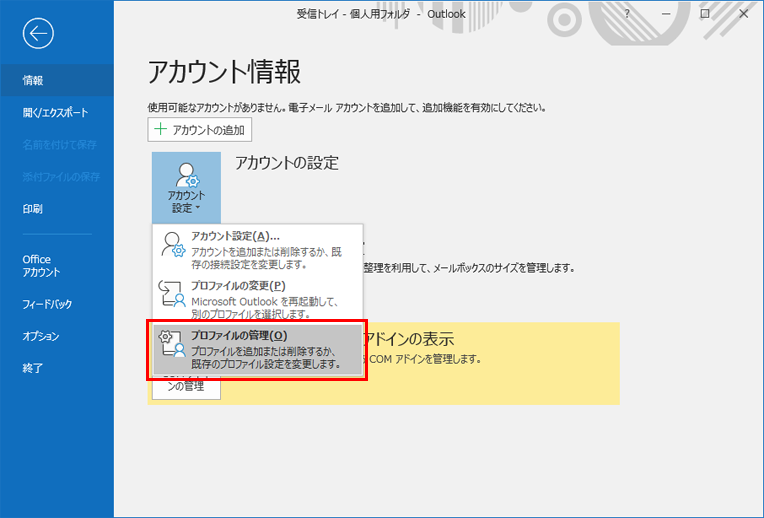
ユーザーアカウント制御の画面が表示されたら[はい]をクリックします。
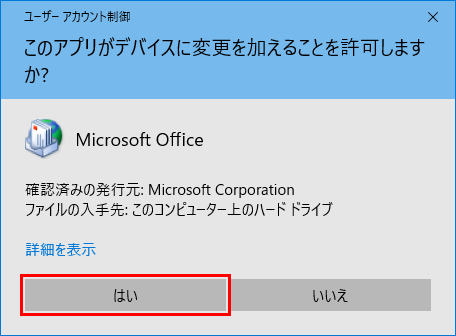
- 2
- メール設定の画面が表示されます。
メール設定の画面から[電子メールアカウント]をクリックします。
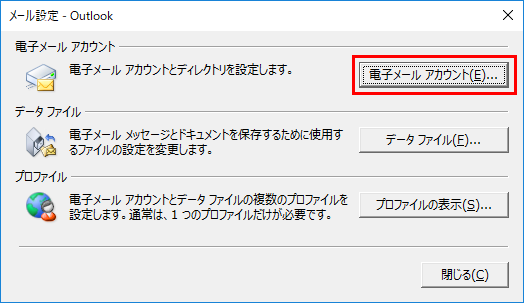
[メール]のタブから[新規]をクリックします。
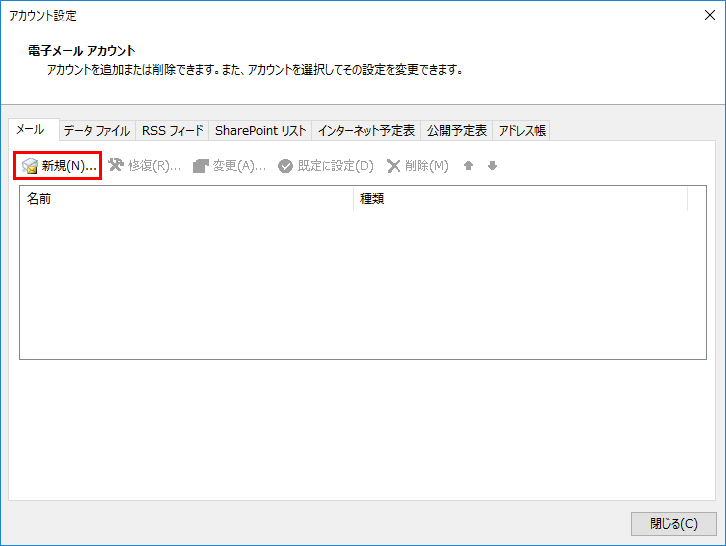
- 3
- メールアカウントを追加する。
メールアカウントの追加方法と種類を選択します。
[自分で電子メールやその他のサービスを使う為の設定をする(手動設定)]を選択し、
[次へ]をクリックします。
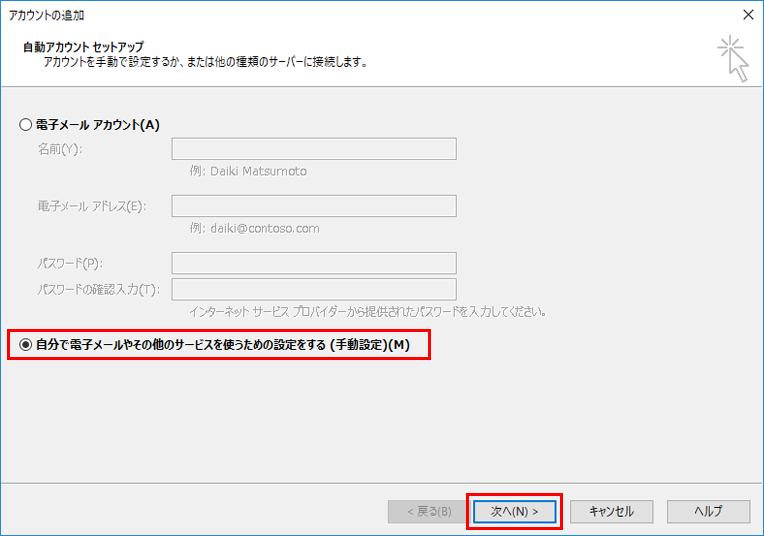
[POPまたはIMAP]を選択し、[次へ]をクリックします。
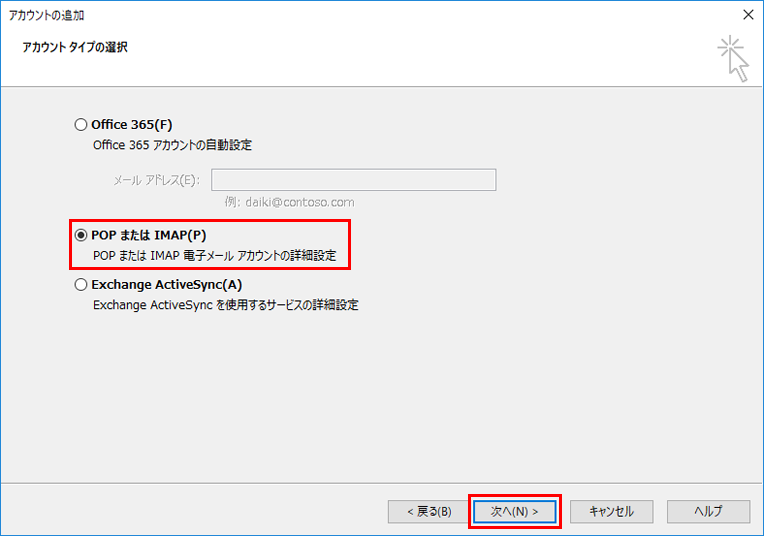
- 4
- POPとIMAPのアカウント設定を行う。
赤枠内の各項目を入力及び設定を行った後、画面右下の[詳細設定]をクリックします。
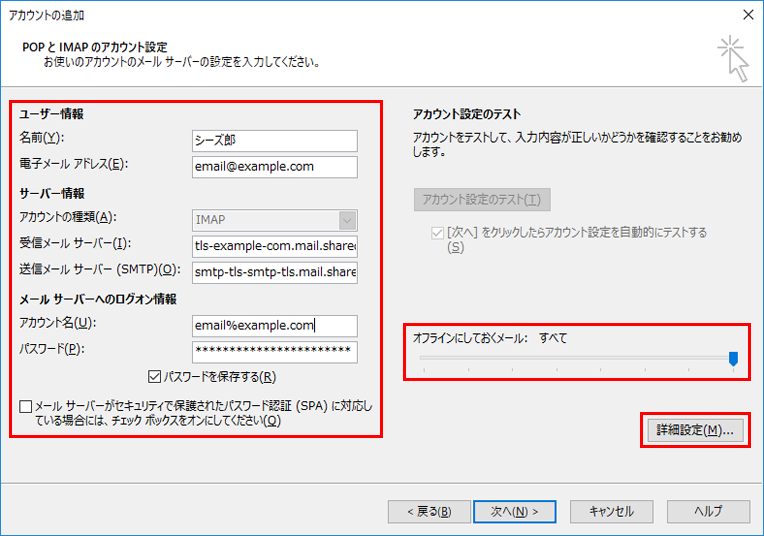
[ POP・IMAPアカウント設定の入力内容 ]
ユーザー情報
| 名前 | 送信者として相手に表示される名前を入力します |
|---|---|
| 電子メールアドレス | メールアドレスを入力します |
サーバー情報
| アカウントの種類 | IMAP |
|---|---|
| 受信メールサーバー | 受信サーバーのアドレスを入力します |
| 送信メールサーバー | 送信サーバーのアドレスを入力します |
メールサーバーへのログオン情報
| アカウント名 | アカウント名を入力します |
|---|---|
| パスワード | メールパスワードを入力します |
| パスワードを保存する | チェックを入れます |
| オフラインにしておくメール | 任意で設定します |
[インターネット電子メール設定]の画面が開いたら、[送信サーバー]のタブをクリックします。
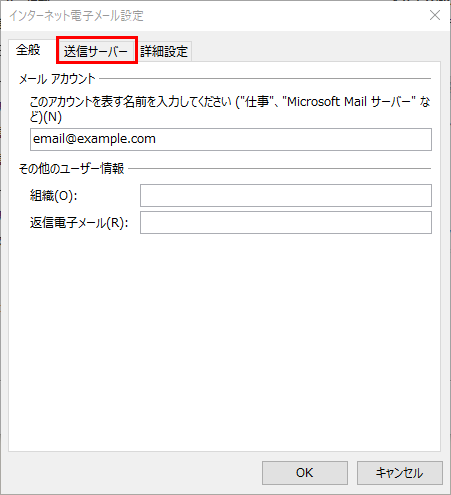
次に[送信サーバー(SMTP)は認証が必要]にチェックを入れ、[受信メールサーバーと同じ設定を使用する]を選択したら、[詳細設定]のタブをクリックします。
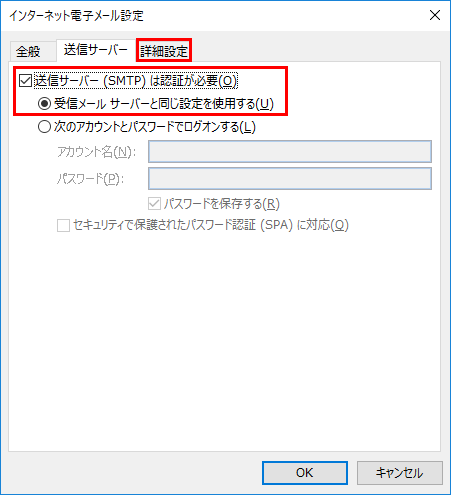
詳細設定の[サーバーのポート番号]赤枠内の各項目を設定したら、[OK]をクリックします。
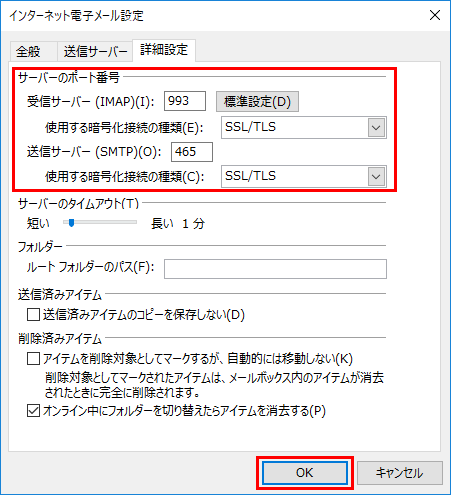
[ サーバーのポート番号情報 ]
| 受信サーバー(IMAP) | 993 |
|---|---|
| 使用する暗号化接続の種類 | SSL/TLS |
| 送信ーバー(SMTP) | 465 |
| 使用する暗号化接続の種類 | SSL/TLS |
[POPとIMAPのアカウント設定]の画面に戻ったら、[次へ]をクリックします。
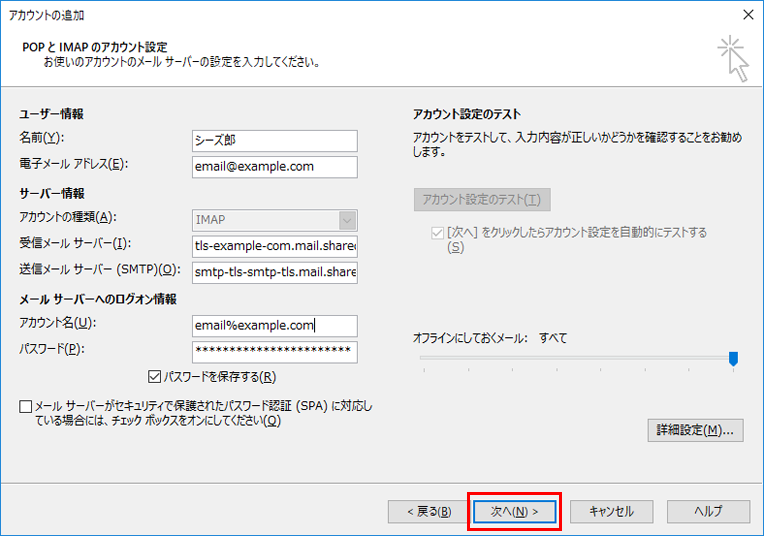
- 5
- テストアカウント設定。
アカウントのテストが開始されます。
画面に「すべてのテストが完了しました。...」のメッセージが表示されたら、[閉じる]をクリックします。
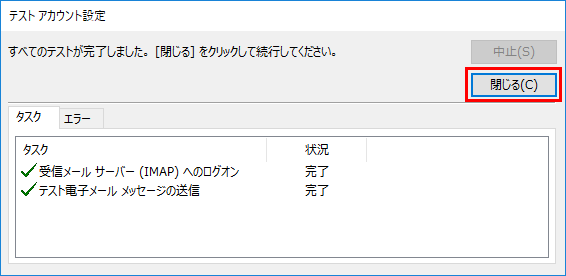
画面に「すべて完了しました」のメッセージが表示されたら、右下の[完了]をクリックして設定は終了です。
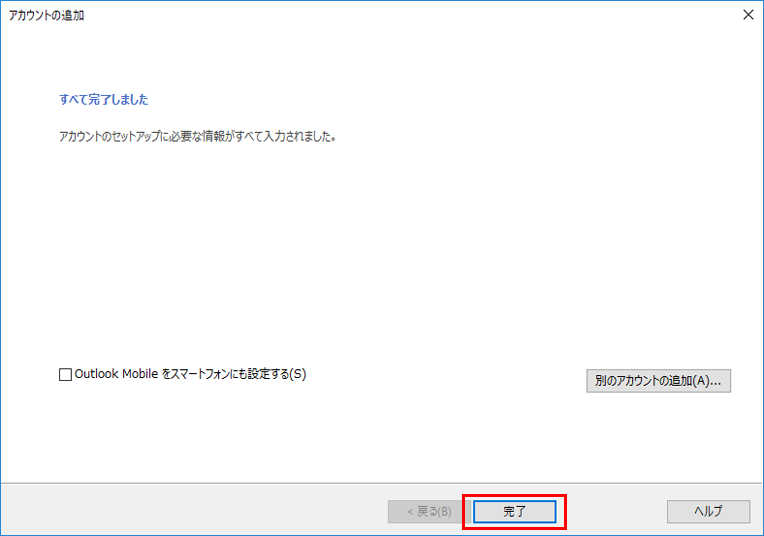
万が一設定が完了せずエラーや以下のような画面が表示された場合は、[キャンセル]または「閉じる」をクリックして、手順4の[POPとIMAPのアカウント設定の画面と詳細設定]に戻り、設定した内容が正しいかご確認ください。