メールアカウント設定

macOSメールアカウント設定
IMAPS・SMTPSご利用時、アカウントを新規で登録される場合
macOS(標準メール)のメールアカウント設定(IMAPS・SMTPSご利用時)手順をご案内いたします。
サーバー側のメールボックスへ同時接続が可能なフォルダ数は30フォルダまでとなります。
接続数が上限に達してエラー画面が表示されたらメールソフトを再起動してください。
※以下の設定画面はメールmacOS 10.14のものです。
[ IMAPご利用の注意 ]
サーバー上のゴミ箱(Trash)フォルダーとSpamフォルダーに入れたメールは、14日後に自動的に削除されます。
[ IMAPとPOP3を混在してご利用になる場合の注意 ]
複数の端末で同じアカウントのメールを送受信する場合は、メールソフトの設定に「一定期間メールを削除しない」の設定を行わないと、受信したメールをIMAPで確認出来なくなりますのでご注意ください。
- 1
- メールを起動します。
メニューから[アカウント追加]を選択します。
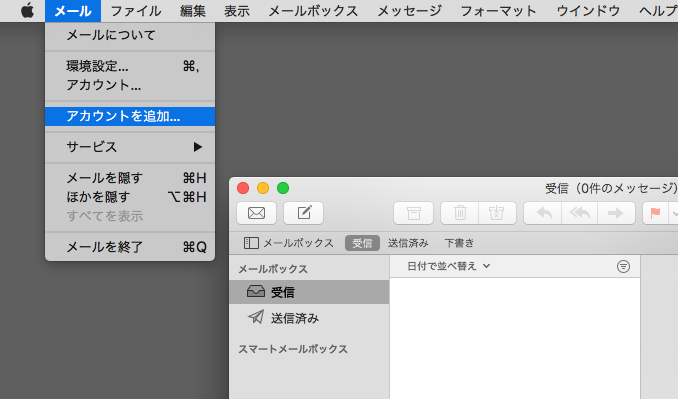
- 2
- メールアカウントのプロバイダを選択...画面が開きます。
リストの中から、[その他のメールアカウント]を選択して、[続ける]をクリックします。
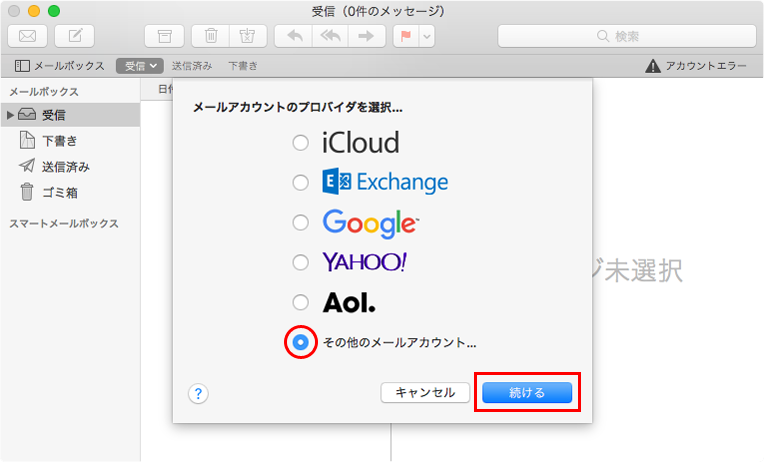
- 3
- メールアカウントを追加の画面が開きます。
メールアカウント追加情報を入力し、[サインイン]をクリックします。
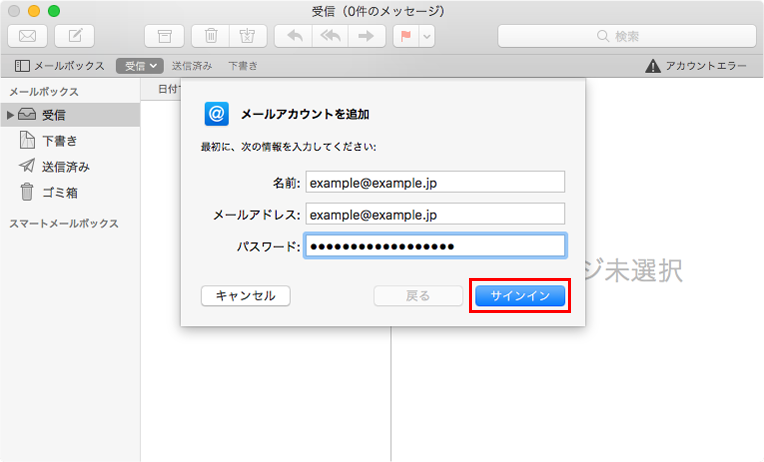
[ メールアカウントを追加の入力内容 ]
| 名前 | 送信者として相手に表示される名前を入力します |
|---|---|
| メールアドレス | メールアドレスを入力します |
| パスワード | メールパスワードを入力します |
画面内に赤文字で「アカウント名またはパスワードを確認できません」の表示が出た場合、画面下に追加された項目内容を入力し、[サインイン]をクリックします。
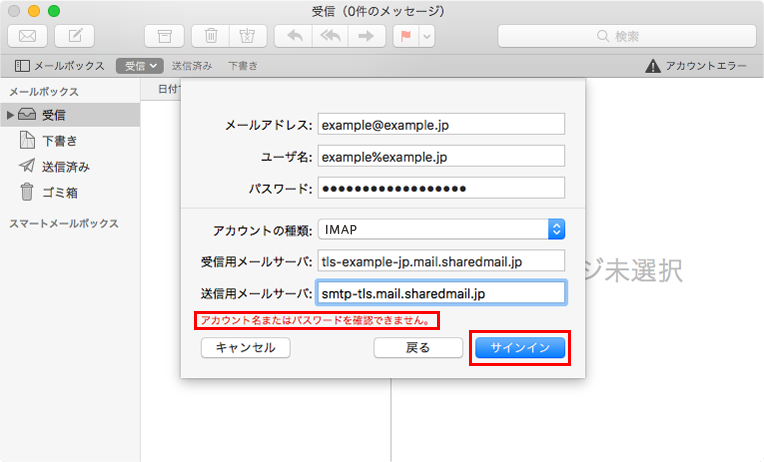
[ 追加された項目の入力内容 ]
| ユーザ名 | アカウント名を入力します |
|---|---|
| アカウントの種類 | IMAP |
| 受信用メールサーバ | 受信サーバーのアドレスを入力します |
| 送信用メールサーバ | 送信サーバーのアドレスを入力します |
[アカウント名またはパスワードを確認できません]の表示が変わらない場合、右下の[次へ]を何度かクリックすると、「このアカウントはすでに存在します」と表示されるので、表示を確認したら[キャンセル]を押します。
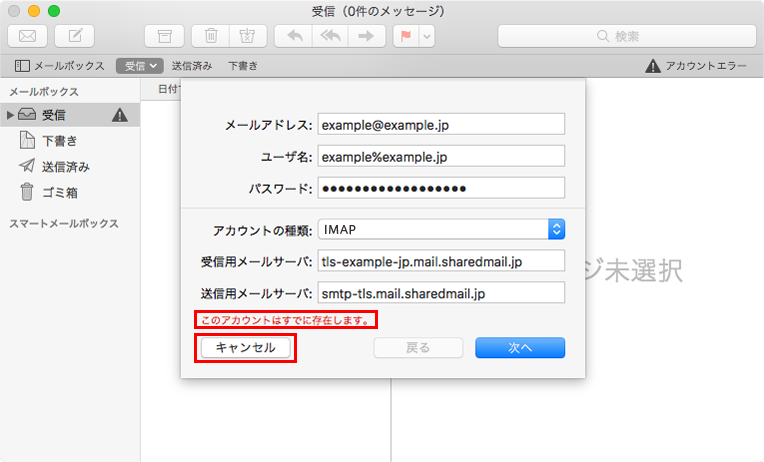
- 4
- メニューから[環境設定]を選び、アカウント画面を開きます。
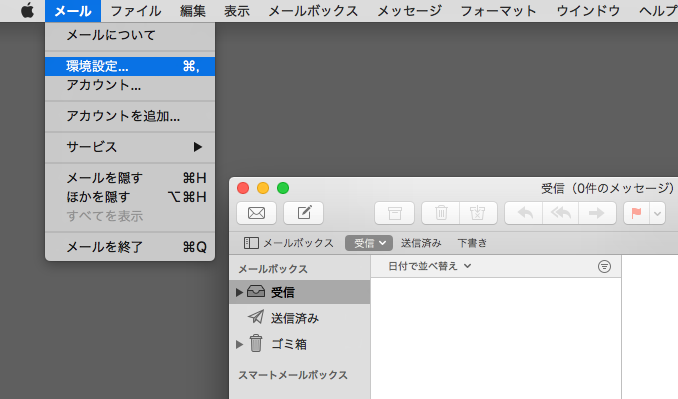
アカウント画面の[サーバ設定]をクリックし、各項目に情報を入力したら、
右下の[保存]をクリックします。これで設定完了です。
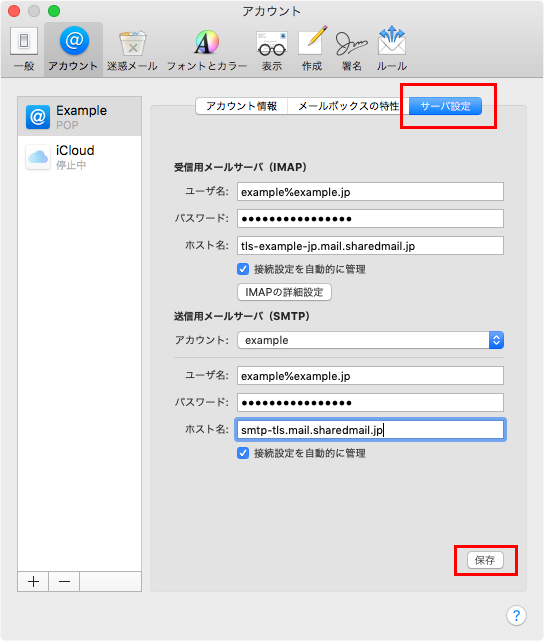
[ 入力内容とチェック項目 ]
受信用メールサーバ(IMAP)
| ユーザー名 | アカウント名を入力します |
|---|---|
| パスワード | メールパスワードを入力します |
| ホスト名 | 受信サーバーのアドレスを入力します |
| 接続設定を自動的に管理 | チェックを入れます |
送信用メールサーバ(SMTP)
| ユーザー名 | アカウント名を入力します |
|---|---|
| パスワード | メールパスワードを入力します |
| ホスト名 | 送信サーバーのアドレスを入力します |
| 接続設定を自動的に管理 | チェックを入れます |

