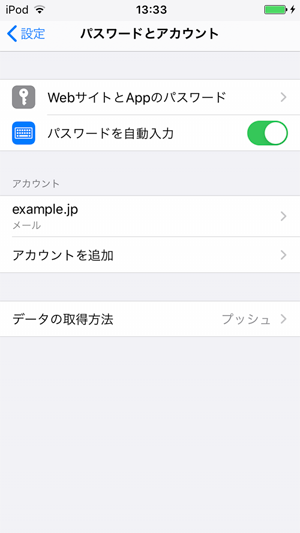メールアカウント設定

iOS メールアカウント設定
IMAPS・SMTPSご利用時、アカウントを新規で登録される場合
iOSのメールアカウント設定(IMAPS・SMTPSご利用時)手順をご案内いたします。
サーバー側のメールボックスへ同時接続が可能なフォルダ数は30フォルダまでとなります。
※以下の設定画面はiOS 13.6.1のものです。
[ IMAPご利用の注意 ]
サーバー上のゴミ箱(Trash)フォルダーとSpamフォルダーに入れたメールは、14日後に自動的に削除されます。
[ IMAPとPOP3を混在してご利用になる場合の注意 ]
複数の端末で同じアカウントのメールを送受信する場合は、メールソフトの設定に「一定期間メールを削除しない」の設定を行わないと、受信したメールをIMAPで確認出来なくなりますのでご注意ください。
- 1
- ホーム画面から[設定]を選択します。
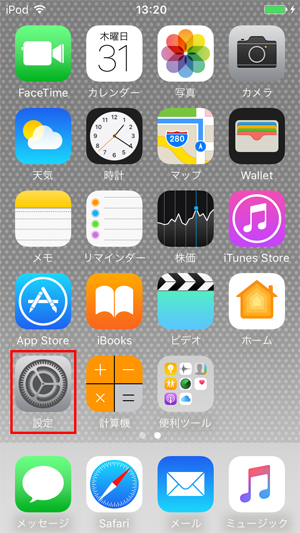
- 2
- 設定一覧から[パスワードとアカウント]を選択します。
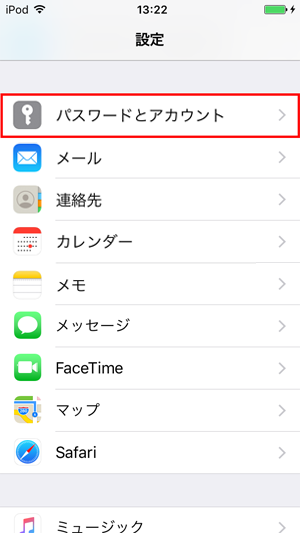
- 3
- [アカウントを追加]を選択します。
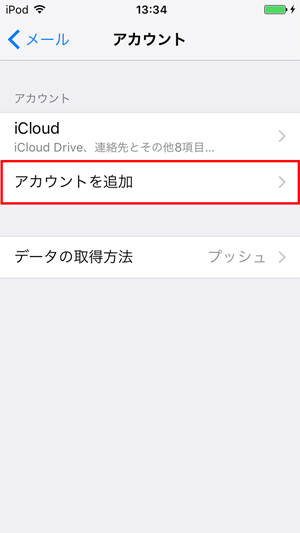
- 4
- [その他]を選択します。
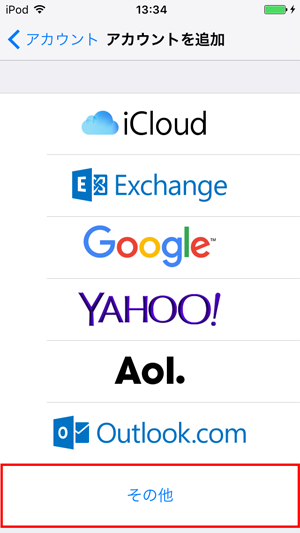
- 5
- [メールアカウントを追加]を選択します。
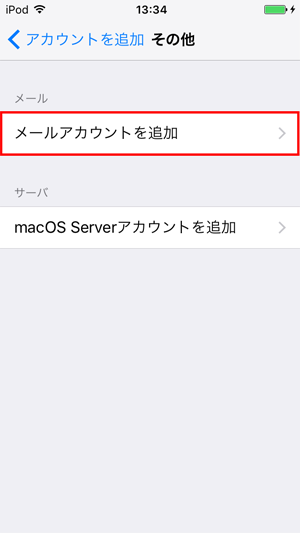
- 6
- 新規アカウント画面が表示されます。
名前、メールアドレス、パスワードを入力し、[次へ]を選択します。
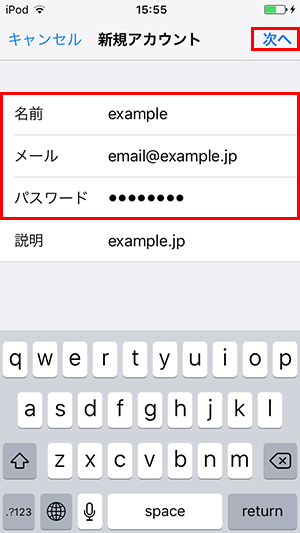
[ アカウント設定内容 ]
| 名前 | 送信者として相手に表示される名前を入力します |
|---|---|
| メール | メールアドレスを入力します |
| パスワード | メールパスワードを入力します |
[IMAP]を選択し、受信メールサーバの各項目を入力します。
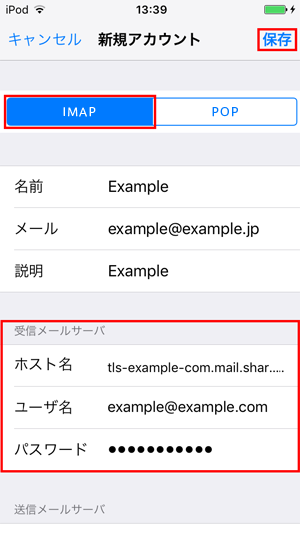
[ 受信サーバ設定内容 ]
| ホスト名 | 受信サーバのアドレスを入力します |
|---|---|
| ユーザ名 | アカウント名を入力します |
| パスワード | メールパスワードを入力します |
下にスクロールし、送信メールサーバの各項目を入力し、上部に戻り[保存]を選択します。
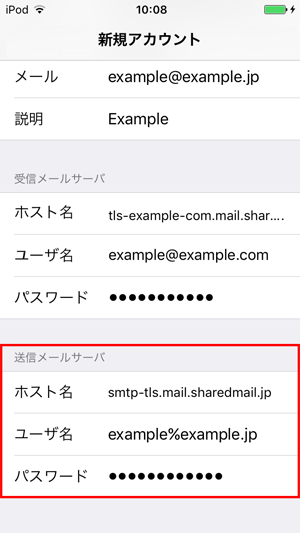
[ 送信サーバ設定内容 ]
| ホスト名 | 送信サーバのアドレスを入力します |
|---|---|
| ユーザ名 | アカウント名を入力します |
| パスワード | メールパスワードを入力します |
- 7
- IMAPのメールをチェックし保存。
メールにチェックを入れ、[保存]を選択して設定は完了です。
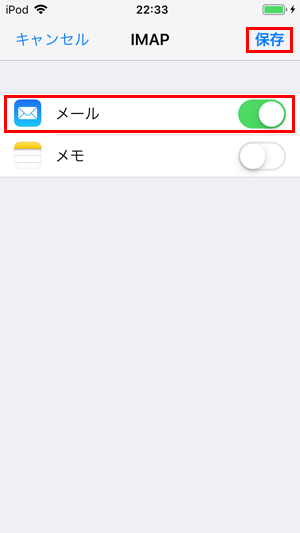
- 8
- 設定完了です。
パスワードとアカウントの画面が表示され、設定は完了です。