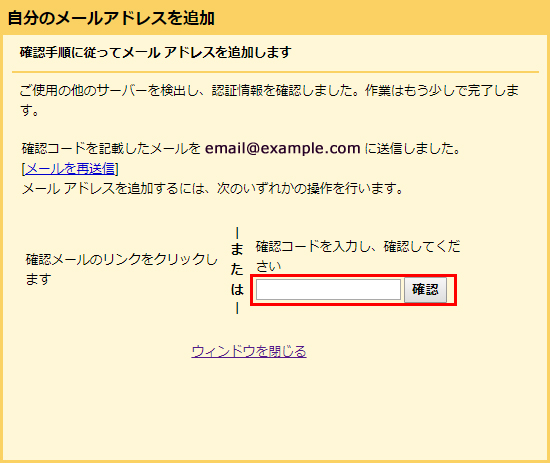メールアカウント設定

Gmail(ブラウザ版)メールアカウント設定
POP3S・SMTPSご利用時、アカウントを新規で登録される場合
Gmail(ブラウザ版)をご利用される場合の、メールアカウント設定(POP3S・SMTPSご利用時)手順をご案内いたします。
※Gmailを利用するには事前に、Googleアカウントの登録が必要です。
- 1
- Gmailへアクセスします。
- 2
- 設定画面からアカウントを追加する。
設定画面が開いたら、[アカウント]を選択します。
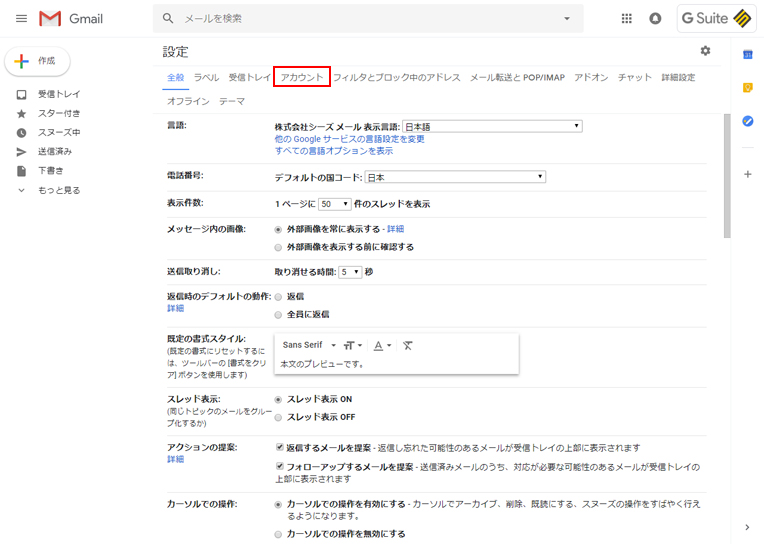
- 3
- メールアカウントの追加を行う。
[メールアカウントを追加する]を選択します。
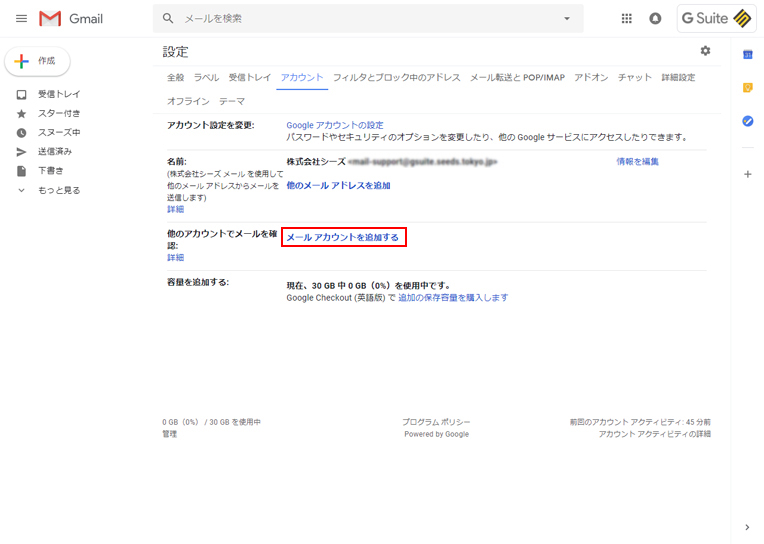
メールアカウントの追加画面でメールアドレスを入力し、[次へ]を選択します。
- 4
- メールの受信設定を行います。
赤枠内の各項目を入力し、[アカウントを追加]を選択します。
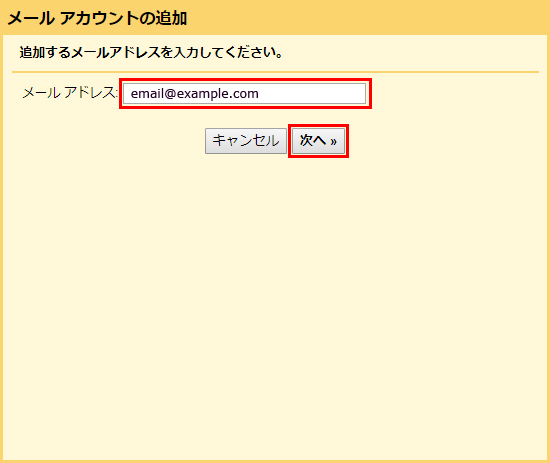
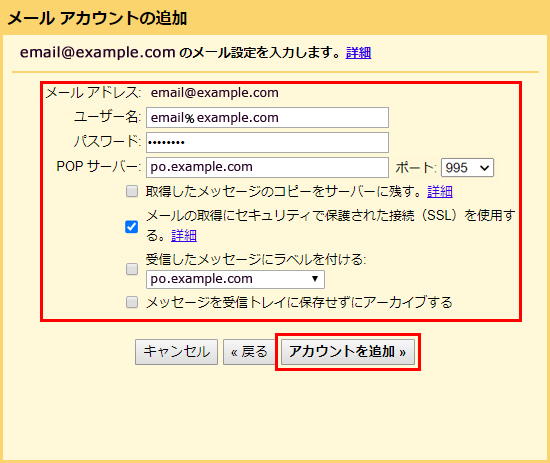
[ メールの受信設定 ]
| ユーザー名 | メールアドレスを入力します |
|---|---|
| パスワード | メールパスワードを入力します |
| POPサーバー | 受信サーバのアドレスを入力 |
| ポート | 995 |
| 取得したメッセージの コピーをサーバーに残す |
メールのコピーをサーバーに置く場合は、チェックを入れます |
| メールの取得にセキュリティで 保護された接続(SSL)を使用する |
チェックを入れます |
| 受信したメッセージにラベルを付ける | 必要に応じ、チェックを入れます |
| メッセージを受信トレイに 保存せずにアーカイブする |
必要に応じ、チェックを入れます |
[メールアカウントを追加しました。]と表示されるので、
メールをGmailで送信する場合は、[はい]を選び、[次へ]を選択します。
※Gmailでメール送信を行わない場合は「いいえ」を選択し、「完了」ボタンを押すと設定は終了です。
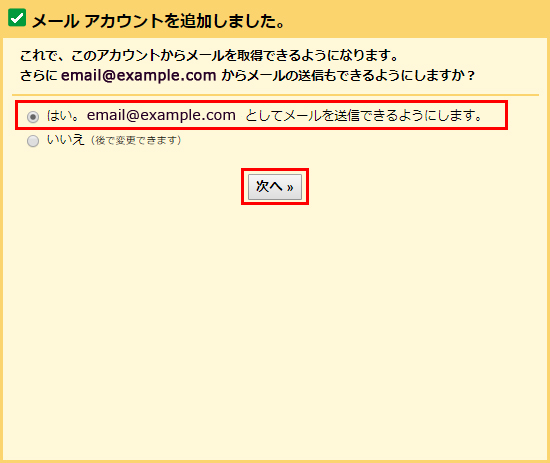
- 5
- 自分のメールアドレスを追加する。
受信するメールに表示される名前の設定を行います。
赤枠内に送信者として表示する「名前」を入力し、[次のステップ]を選択します。
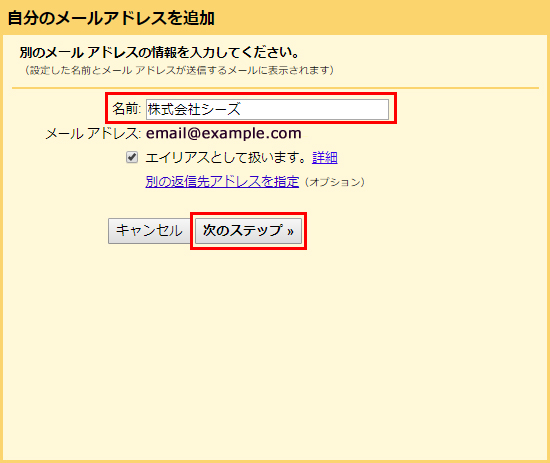
[ 自分のメールアドレスを追加 ]
| 名前 | 送信者として相手に表示される名前を入力します |
|---|---|
| エイリアスとして扱います | 必要に応じ、チェックを入れます |
- 6
- SMTP サーバー経由でメールを送信する。
SMTPサーバー経由でメールが受信されるように設定します。
各項目を入力し「アカウントを追加」を選択します。
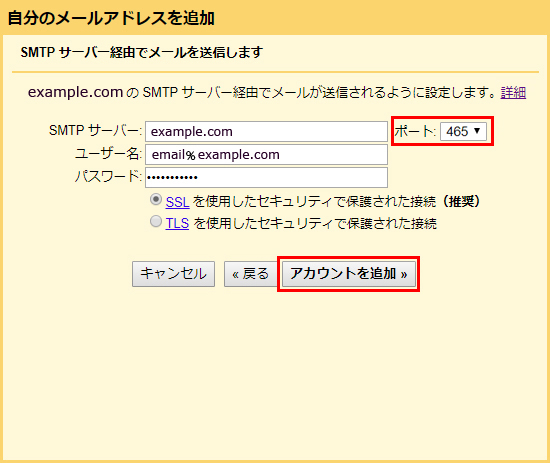
[ SMTPサーバー経由でメールを送信する設定 ]
| ポート | 465 |
|---|---|
| SMTPサーバー | 送信サーバーのアドレスを入力 |
| ユーザー名 | メールアドレスを入力します |
| パスワード | メールパスワードを入力します |
| SSLを使用したセキュリティで 保護された接続(推奨) |
SSLを使用したセキュリティで保護された接続を選択します |
| TLSを使用したセキュリティで 保護された接続 |
SSLを使用したセキュリティで保護された接続を選択します |
ご利用のメールアドレス宛に、[確認メール]が送信されます。
メールの本文中にある [確認コード]を画面の赤枠内に入力し、右の「確認」ボタンをクリックをします。
「自分のメールアドレスを追加」の画面が閉じれば、以上で設定は終了です。