メールアカウント設定

Androidメールアカウント設定
Android(Gmail)をご利用される場合の、メールアカウント設定手順をご案内いたします。
※以下の設定画面はAndroid 7.1.2 Gmailのものです。
- 1
- Gmailを起動します。
[Gmail]を開きます。
左上のメニューを選択し、[設定]を選択します。
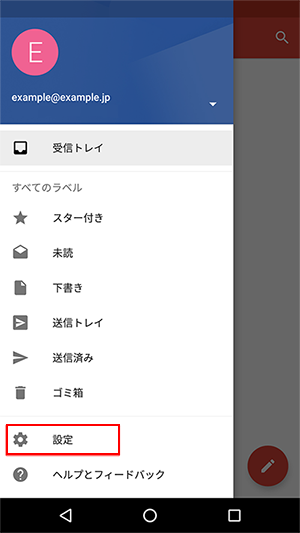
続いて[アカウントの追加]を選択します。
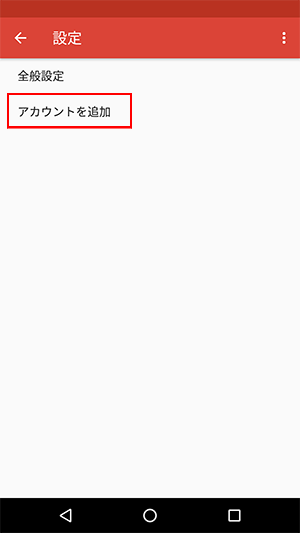
- 2
- メールのセットアップ画面が表示されます。
[その他]を選択します。
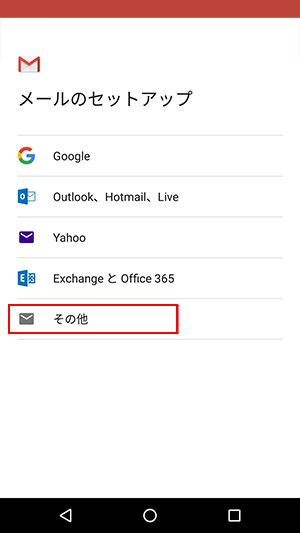
- 3
- メールアドレスの追加画面が表示されます。
メールアドレスを入力し、[次へ]を選択します。
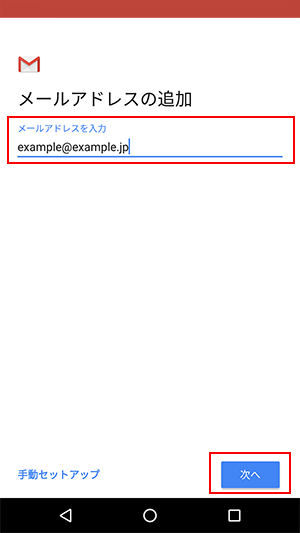
[個人用(POP3)]を選択します。
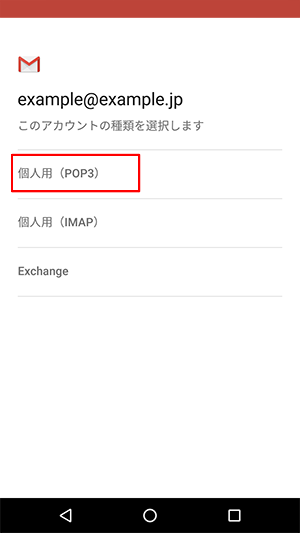
メールパスワードを入力し、[次へ]を選択します。
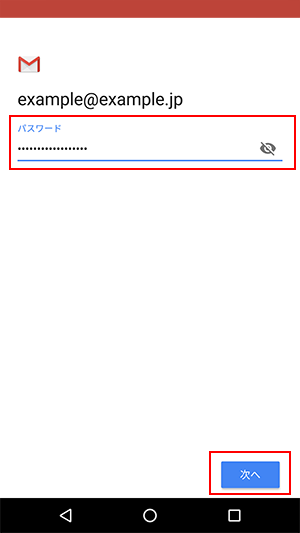
- 4
- 受信サーバーの設定画面が表示されます。
各項目を入力し、[次へ]を選択します。
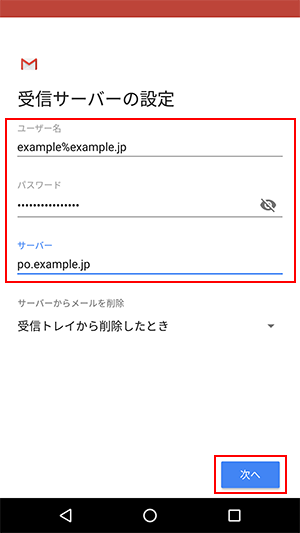
[ 受信サーバーの設定 ]
| ユーザー名 | POPアカウント名を入力します |
|---|---|
| パスワード | メールパスワードを入力します |
| サーバー | 受信サーバーのアドレスを入力します |
[メールセキュリティの保証なし]の画面が開くので、[設定を編集]を選択します。
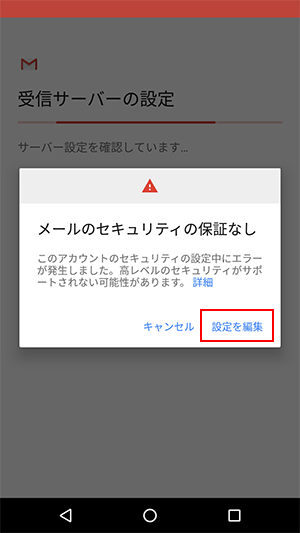
赤枠内を入力、変更し[次へ]を選択します。
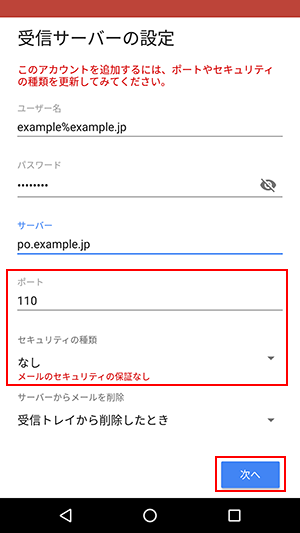
[ 受信サーバーの設定 ]
| ポート | 110と入力 |
|---|---|
| セキュリティの種類 | なしを選択 |
- 5
- 送信サーバーの設定画面が表示されます。
各項目を入力し、[次へ]を選択します。
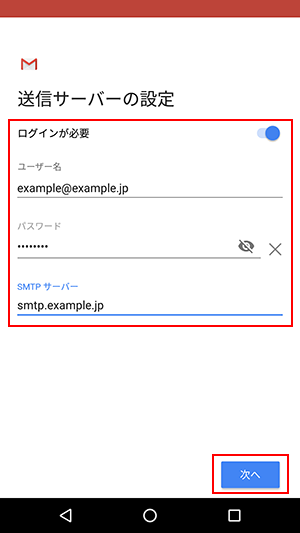
[ 送信サーバーの設定 ]
| ログインが必要 | チェックを入れます |
|---|---|
| ユーザー名 | POPアカウント名を入力します |
| パスワード | メールパスワードを入力します |
| SMTPサーバー | 送信サーバーのアドレスを入力します |
[メールセキュリティの保証なし]の画面が開くので、[設定を編集]を選択します。
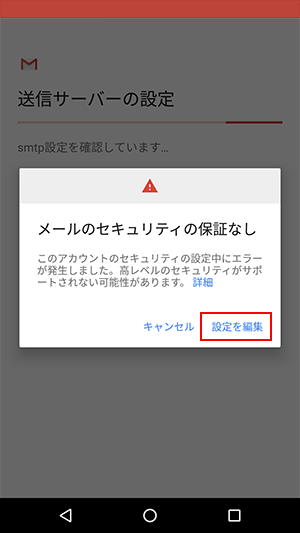
赤枠内を入力、変更し[次へ]を選択します。
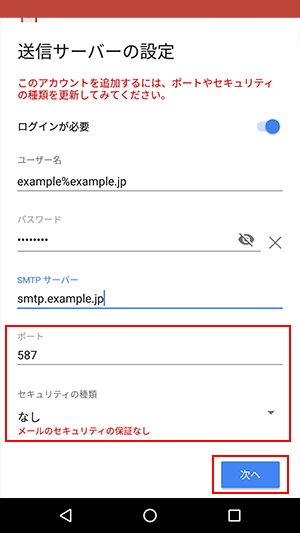
[ 送信サーバーの設定 ]
| ポート | 587と入力 |
|---|---|
| セキュリティの種類 | なしを選択 |
- 6
- アカウントのオプション画面が表示されます。
オプションをお好みで選択し、[次へ]を選択します。
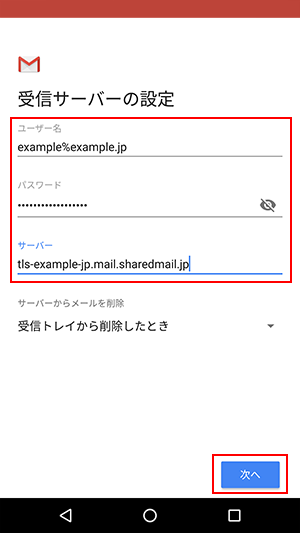
- 7
- アカウントの設定が完了しました。画面が表示されます。
各項目を入力し、[次へ]を選択すると設定完了です。
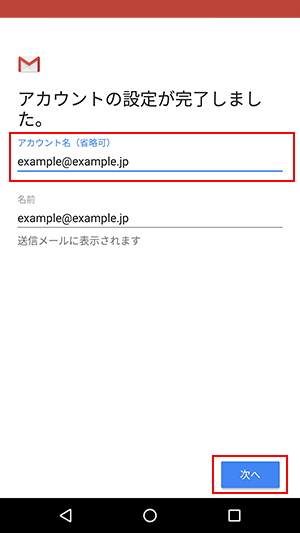
[ 入力内容 ]
| 名前 | 送信者として相手に表示される名前を入力 |
|---|

