Microsoft365へのコネクタ追加手順
掲載している画面はMicrosoft社のアップデート等により変更となる場合があります。
機能についての詳細はMicrosoft社へお問い合せください。
- 1
- 管理センターにログイン
Microsoft365管理センターにログインします。
- 2
- Exchange管理センター画面を表示
左側のナビゲーションで、[管理] > [管理センター] > [Exchange]の順に選択します。
[Exchange 管理センター]画面が表示されます。
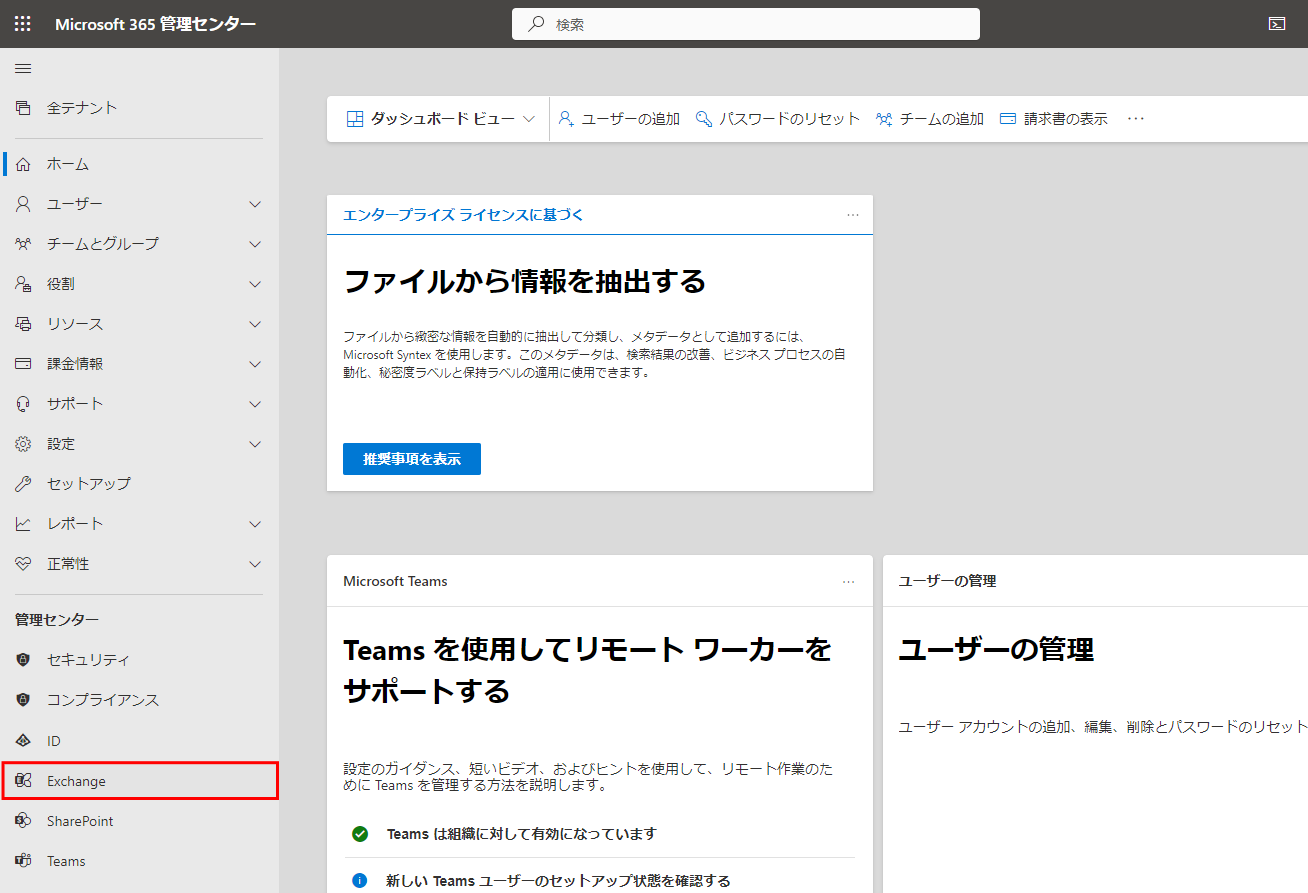
- 3
- コネクタを選択
左側のナビゲーションで、[メールフロー]に移動し、ナビゲーションの上部にある[コネクタ]をクリックします。

- 4
- コネクタを追加
[コネクタを追加]をクリックすると、新しいコネクタ設定画面が表示されます。

- 5
- 新しいコネクタの設定
[送信元] フィールドで、[パートナー組織] を選択します。[次]をクリックします。

[名前] フィールドに、コネクタを説明する[名前を入力] します。
[オンにする] チェックボックスを選択し、[次]をクリックします。

[送信側サーバーのIPアドレスが、パートナー組織に属している次のIPアドレスのいずれかと
一致する事を確認する]を選択しして、[次]をクリックします。

次のIPアドレスを1行ずつ追加して、[次]をクリックします。
| IPアドレス |
|
|---|
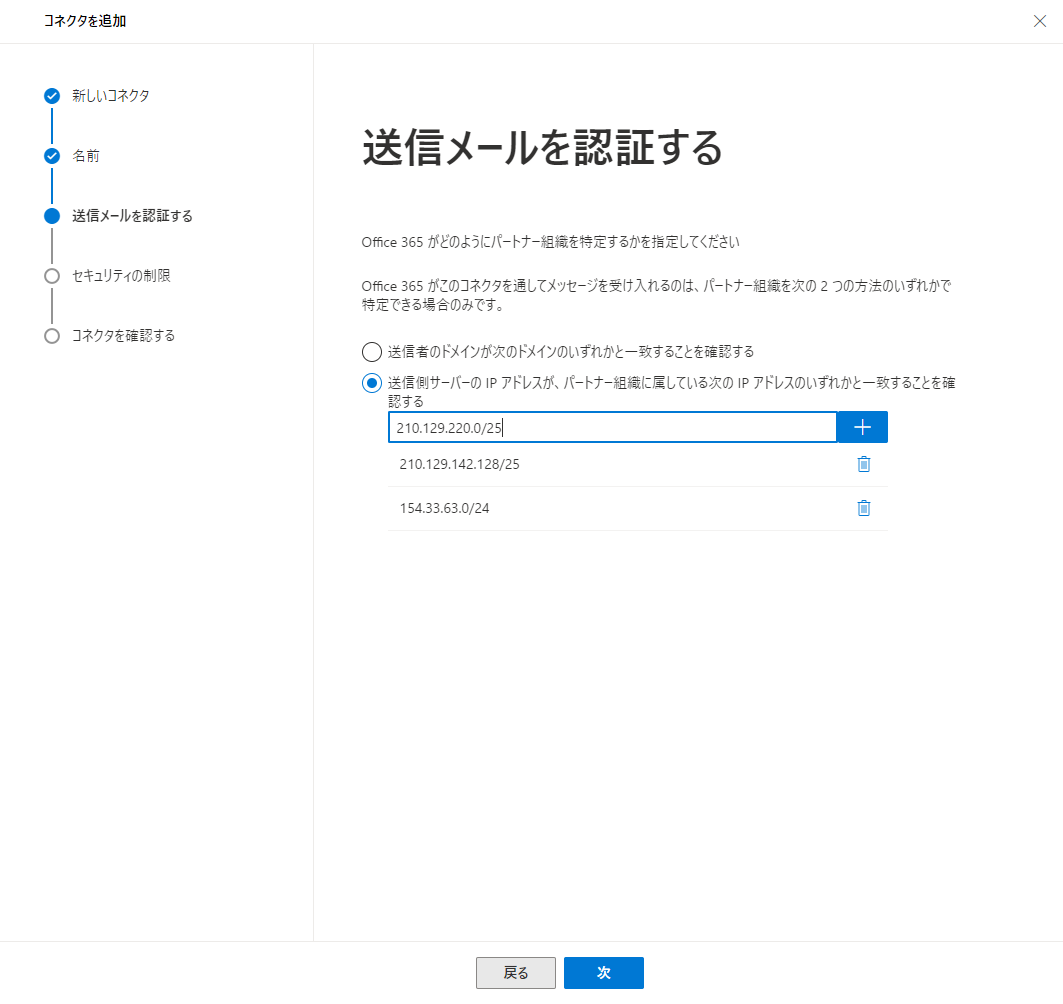
[TLSを使って送信されていないメールメッセージを拒否する] の選択を外して、[次]をクリックします。

[コネクタを作成] をクリックし、コネクタが作成されたら[完了]をクリックして終了です。


